随着技术的不断发展,操作系统也在不断更新,而Windows764位系统仍然是许多用户所钟爱和使用的版本之一。本教程将详细介绍使用光盘进行Windows...
2025-09-06 173 安装
在安装Windows7操作系统时,将其安装在系统盘是常见的做法。系统盘是计算机内部存储设备中的一个重要分区,它承载了操作系统和许多关键文件。本文将详细介绍如何在系统盘上安装Windows7,并提供逐步指导,帮助读者轻松完成安装过程。

一:准备工作
在开始安装Windows7之前,确保你已经备份好重要的文件和数据,并准备好安装光盘或USB启动盘以及相关驱动程序和产品密钥。
二:设置BIOS
进入计算机的BIOS设置界面,将启动设备设置为光盘驱动器或USB启动盘,并保存设置以确保计算机从所选设备启动。

三:启动安装程序
将Windows7安装光盘或USB启动盘插入计算机,然后重新启动计算机。计算机将从光盘或USB启动盘启动,并加载Windows7安装程序。
四:选择语言和区域设置
在安装程序界面上选择你想要的语言和区域设置,然后点击“下一步”继续安装过程。
五:点击“安装”按钮
在安装程序界面上,点击“安装”按钮开始安装Windows7操作系统。
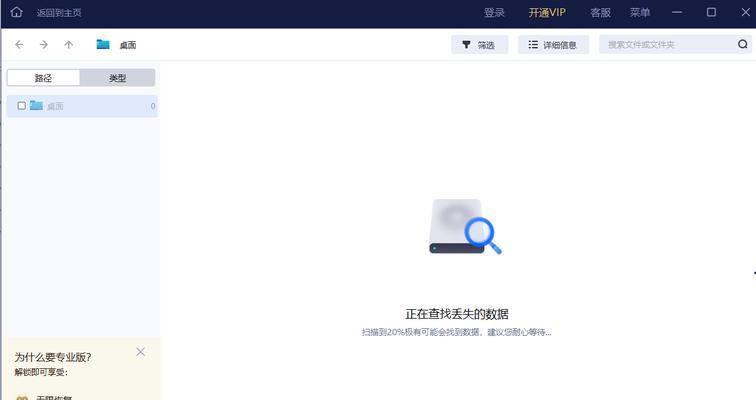
六:接受许可协议
阅读Windows7的许可协议,如果同意该协议,选择“我接受许可条款”并点击“下一步”。
七:选择安装类型
在安装类型界面上,选择“自定义(高级)”选项,以便将Windows7安装在系统盘上,并点击“下一步”继续。
八:选择系统盘
在磁盘管理界面上,选择系统盘作为安装目标,并点击“下一步”开始安装。注意:在这个步骤中要谨慎选择,避免将系统安装到其他重要的分区上。
九:等待安装完成
Windows7将开始安装到系统盘上,这个过程可能需要一些时间,请耐心等待直到安装完成。
十:设置用户名和计算机名称
在安装完成后,按照提示设置用户名和计算机名称,并创建密码以保护你的计算机。
十一:输入产品密钥
输入你的Windows7产品密钥以激活系统,并点击“下一步”。
十二:选择更新选项
根据个人喜好选择是否自动下载和安装Windows更新,然后点击“下一步”继续。
十三:选择时区和时间
选择正确的时区和时间设置,并点击“下一步”进行下一步设置。
十四:设置网络
选择你的网络类型,设置网络连接,确保你的计算机能够连接到互联网。
十五:完成安装
安装过程完成后,系统将重新启动,此时你已成功在系统盘上安装了Windows7操作系统。
通过本文的逐步指导,你应该已经了解了如何在系统盘上安装Windows7操作系统。这个过程可能会有些复杂,但只要按照步骤操作,相信你能够轻松完成安装。记得在安装之前备份重要文件,并确保选择正确的系统盘进行安装。希望本文对你有所帮助!
标签: 安装
相关文章

随着技术的不断发展,操作系统也在不断更新,而Windows764位系统仍然是许多用户所钟爱和使用的版本之一。本教程将详细介绍使用光盘进行Windows...
2025-09-06 173 安装
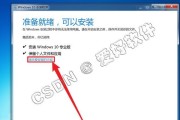
随着Windows10系统的发布,许多用户都想要升级到这个最新版本。然而,对于没有经验的用户来说,安装新操作系统可能会显得有些困难。幸运的是,Wind...
2025-08-27 186 安装

在计算机系统重装或更换的过程中,GhostXP光盘是一种方便快捷的安装方式。本文将详细介绍GhostXP光盘安装的步骤和注意事项,帮助读者轻松安装稳定...
2025-08-12 127 安装

在现代社会,操作系统扮演着电脑运行的核心角色。Windows8.1作为微软公司发布的一款强大稳定的操作系统,吸引了众多用户的关注。本文旨在为NT6版本...
2025-08-09 148 安装
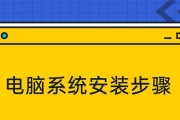
随着计算机技术的不断发展,计算机测试软件已经成为了各种行业中必不可少的工具。然而,对于一些不熟悉计算机技术的人来说,安装计算机测试软件可能会是一项具有...
2025-08-04 175 安装
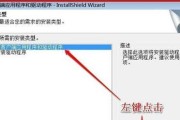
安装操作系统是使用电脑的第一步,而Win7作为经典的操作系统之一,是很多人选择的首选。但对于一些初学者来说,Win7的安装过程可能会有些困惑。本篇文章...
2025-07-27 184 安装
最新评论