在使用WindowsXP操作系统的电脑中,经常会遇到运行时错误339的问题,这会导致某些应用程序无法正常运行。这篇文章将为您提供一些解决方法与技巧,帮...
2025-08-26 139 电脑
各位电脑用户们,是不是觉得电脑屏幕的显示效果总是差那么一点?分辨率设置不当不仅会影响视觉体验,还可能让你在工作中犯错。今天,咱们就来聊聊如何调整电脑的屏幕分辨率,让你的显示效果达到最佳,享受更加舒适的视觉体验!
在数字化时代,电脑屏幕的显示效果直接影响到我们的工作和娱乐体验。根据市场调研数据显示,超过80%的用户认为屏幕分辨率是影响电脑使用体验的重要因素之一。然而,很多人并不知道如何正确调整分辨率,导致屏幕显示效果不佳。那么,如何调整电脑的屏幕分辨率,获得最佳显示效果呢?让我们一起来看看吧!
我们需要了解一下什么是屏幕分辨率。屏幕分辨率是指屏幕上像素的数量,通常以宽度和高度表示,如1920x1080。分辨率越高,屏幕显示的细节就越丰富,文字和图像也更加清晰。然而,过高的分辨率也可能导致文字和图标变得过小,影响使用体验。因此,选择合适的分辨率至关重要。
对于Windows用户,调整屏幕分辨率非常简单。进入电脑的设置菜单,找到“显示”选项,这里可以看到当前的分辨率设置。点击“显示分辨率”或“更改分辨率”,会出现一个分辨率选择列表。选择一个适合你屏幕的分辨率,然后点击“应用”按钮。系统会提示你确认新的分辨率设置,如果效果满意,点击“保留更改”即可。

如果你不确定哪个分辨率最适合你的屏幕,可以尝试使用推荐分辨率。推荐分辨率通常是显示器制造商为你的屏幕设置的最佳分辨率,可以提供最佳的显示效果。在分辨率选择列表中,通常会有一个“推荐”选项,选择它并应用,系统会自动调整到最佳分辨率。
对于Mac用户,调整屏幕分辨率的步骤也类似。点击屏幕左上角的苹果图标,选择“系统偏好设置”,然后点击“显示器”选项。在“显示”标签下,你会看到分辨率设置。选择一个适合你屏幕的分辨率,然后点击“应用”按钮。系统会自动调整分辨率,并提示你确认新的设置。
除了系统设置,还可以通过显卡驱动程序来调整分辨率。对于使用独立显卡的用户,如NVIDIA或AMD显卡,可以通过显卡控制面板来调整分辨率。右键点击桌面空白处,选择“NVIDIA控制面板”或“AMD Radeon设置”,进入显示设置,选择一个合适的分辨率并应用。显卡控制面板通常提供了更多的自定义选项,如刷新率和色彩设置,可以根据个人喜好进行调整。
如果你的电脑连接了多个显示器,调整分辨率时需要注意每个显示器的设置。在“显示”设置中,你会看到所有连接的显示器。点击每个显示器的图标,分别调整它们的分辨率。确保每个显示器的分辨率设置与其物理分辨率相匹配,以获得最佳显示效果。

除了调整分辨率,还有一些小技巧可以帮助你优化屏幕显示效果。例如,调整屏幕的亮度和对比度,可以让你在不同环境下获得更好的视觉体验。在“显示”设置中,你可以找到亮度和对比度的调节选项,根据个人喜好进行调整。此外,使用高质量的显示器和合适的屏幕保护膜,也可以提升显示效果。
如果你经常使用笔记本电脑,可以考虑连接外接显示器。外接显示器通常具有更高的分辨率和更大的屏幕尺寸,可以提供更加舒适的视觉体验。连接外接显示器后,系统会自动识别并调整分辨率设置。你也可以在“显示”设置中手动调整,确保内外显示器的显示效果一致。
总之,通过正确的设置和一些小技巧,你可以轻松调整电脑的屏幕分辨率,获得最佳的显示效果。希望这篇文章能给你带来一些实用的建议,让你的电脑使用体验更加舒适和高效。别让模糊的屏幕影响你的工作和娱乐,赶快试试这些方法吧,享受清晰锐利的视觉盛宴!
相关文章
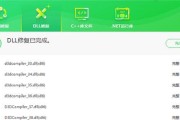
在使用WindowsXP操作系统的电脑中,经常会遇到运行时错误339的问题,这会导致某些应用程序无法正常运行。这篇文章将为您提供一些解决方法与技巧,帮...
2025-08-26 139 电脑

在使用新电脑安装并登录Office软件时,有时会遇到创建账号时的错误。本文将介绍如何解决以新电脑Office创建账号错误的问题,并提供一些解决方案。...
2025-08-26 173 电脑
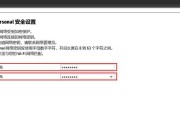
HP电脑上的Smart硬盘错误是许多用户面临的常见问题。当出现Smart硬盘错误时,用户可能会遇到各种问题,包括数据丢失、系统崩溃等。在本文中,我们将...
2025-08-25 178 电脑
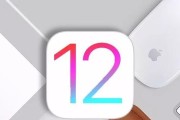
随着iOS12.4的发布,许多用户迫不及待地想要在电脑上进行升级。然而,安装过程中可能会遇到一些错误和问题。本文将深入探讨电脑安装iOS12.4时常见...
2025-08-23 118 电脑

Lenovo电脑作为一种非常受欢迎的品牌,由于长时间使用或其他原因,有时会遇到系统修复错误的问题。这可能导致电脑无法正常启动或操作不稳定。本文将介绍一...
2025-08-23 166 电脑

在使用电脑时,偶尔会遇到oaautrun错误导致电脑无法正常启动的问题。这个错误可能源于多种因素,但通过一些简单的排查和修复步骤,我们可以解决这个问题...
2025-08-21 189 电脑
最新评论