掌握Excel中取消隐藏功能的方法(轻松解锁Excel隐藏表格的奥秘)
在日常工作中,我们经常使用Excel来处理数据和制作报表。然而,有时候我们可能会遇到一些隐藏的表格或行列,给我们带来不便。本文将详细介绍如何取消Excel中的隐藏功能,让您更加顺利地使用Excel进行数据处理和报表制作。

1.了解隐藏功能的作用
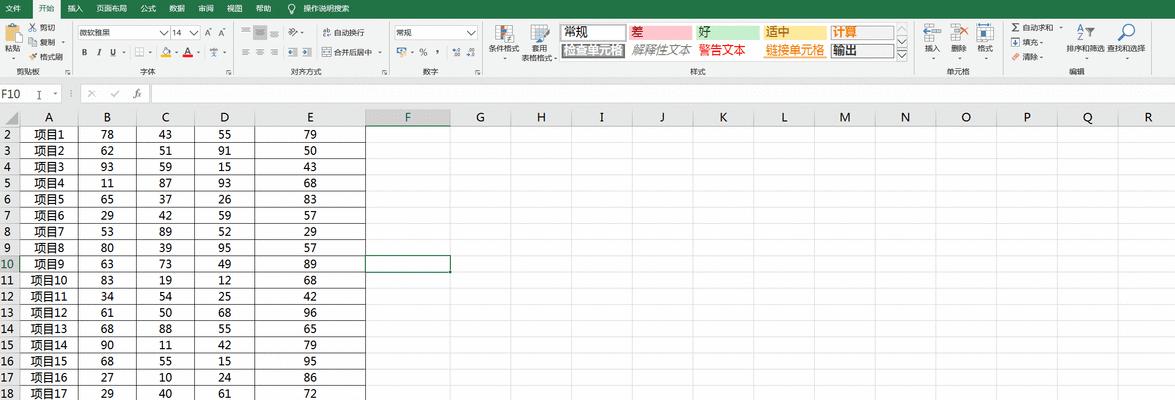
在使用Excel时,隐藏功能可以帮助我们隐藏一些不需要显示的数据或信息,以便更好地管理和组织工作表。
2.打开Excel文件并定位需要取消隐藏的表格
打开需要进行操作的Excel文件,并找到隐藏的表格或行列所在的工作表。
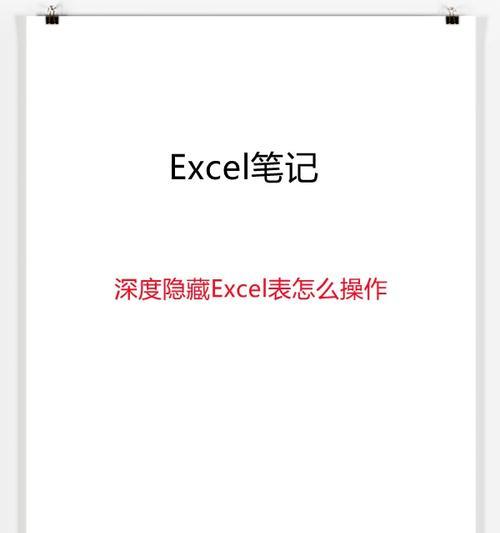
3.选择整个工作表或特定区域
根据需要,可以选择整个工作表或只选择需要取消隐藏的特定区域。
4.点击“格式”选项卡
在Excel顶部菜单栏中,点击“格式”选项卡,找到“单元格”或“行列”等相关选项。
5.点击“单元格”或“行列”选项
根据选择的需要取消隐藏的内容,点击相应的“单元格”或“行列”选项。
6.选择“取消隐藏”
在弹出的选项中,选择“取消隐藏”按钮,Excel将会取消所选择的区域的隐藏。
7.确认取消隐藏操作
系统将弹出确认取消隐藏操作的提示框,点击“确定”后,Excel将取消所选区域的隐藏状态。
8.检查取消隐藏结果
确认取消隐藏操作后,仔细检查所选区域是否已经成功取消隐藏,并确保显示正常。
9.保存文件
在完成取消隐藏操作后,及时保存Excel文件,以确保操作的有效性。
10.重复操作
如果需要取消隐藏其他区域,可重复以上步骤,直至完成所有需要取消隐藏的内容。
11.注意事项
在进行取消隐藏操作时,要注意备份文件,以防误操作导致数据丢失或不可恢复。
12.了解其他隐藏相关选项
除了取消隐藏功能外,Excel还提供了其他一些与隐藏相关的功能,如设置单元格保护、设置工作表保护等。
13.灵活运用取消隐藏功能
根据实际需求,合理利用取消隐藏功能可以使数据处理和报表制作更加高效和方便。
14.掌握Excel隐藏功能的小技巧
除了基本的取消隐藏操作外,您还可以掌握一些Excel隐藏功能的小技巧,进一步提升工作效率。
15.
通过本文的介绍,相信您已经掌握了如何取消Excel中隐藏表格的方法。在日常工作中,灵活运用取消隐藏功能,将为您带来更高效的数据处理和报表制作体验。
取消Excel中隐藏表格的功能是我们日常工作中非常实用的技巧。通过理解隐藏功能的作用,掌握相关的操作步骤,我们可以更加轻松地处理数据和制作报表。同时,还要注意一些注意事项,并灵活运用取消隐藏功能,提高工作效率。希望本文对您在使用Excel时有所帮助。
标签: 取消隐藏
相关文章

最新评论