在安装操作系统时,使用启动U盘是一种方便快捷的方法,尤其是对于没有光驱的电脑来说。本文将详细介绍如何制作启动U盘并安装Win7系统,让您轻松搞定。...
2025-08-27 163 盘安装系统
随着科技的发展,越来越多的人选择使用U盘来安装操作系统,而不是传统的光盘。本文将为大家介绍如何利用U盘进行BIOS安装系统,帮助大家在电脑变得更加高效的同时也增加一些实用的技能。
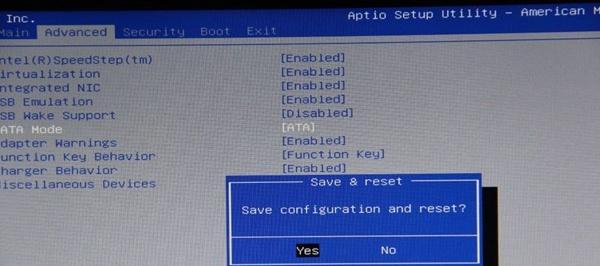
1.准备工作:选择合适的U盘和操作系统镜像文件
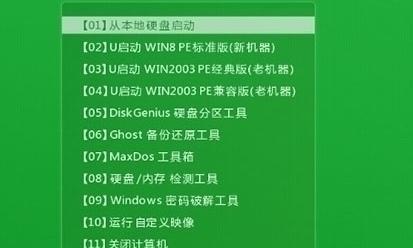
在进行U盘BIOS安装系统之前,我们需要准备一根容量足够大的U盘,以及相应的操作系统镜像文件。
2.制作启动盘:使用工具制作可启动U盘
制作可启动U盘的方法有很多种,例如使用Rufus、WinToFlash等软件。下面将以Rufus为例进行介绍。
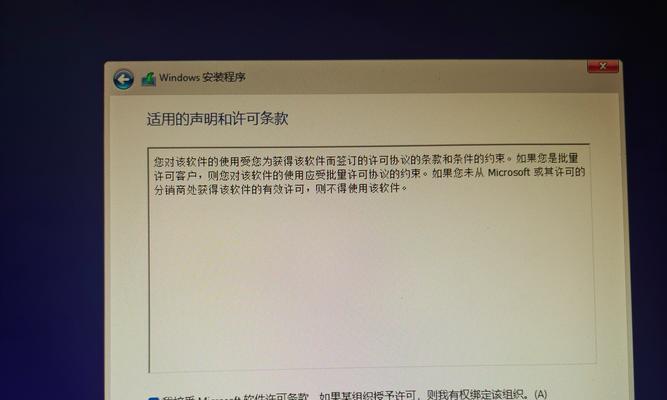
3.下载Rufus软件:前往官方网站下载并安装Rufus软件
在浏览器中输入Rufus官方网站,然后下载并安装该软件。
4.插入U盘并打开Rufus软件
将准备好的U盘插入电脑的USB接口,然后双击打开刚刚安装好的Rufus软件。
5.选择操作系统镜像文件
在Rufus软件界面中,点击“选择”按钮,然后选择之前下载好的操作系统镜像文件。
6.配置启动盘设置
在Rufus软件界面的设置选项中,可以根据需要进行一些自定义配置,例如分区方案、文件系统类型等。
7.开始制作启动盘
点击“开始”按钮后,Rufus软件将开始制作可启动U盘。这个过程可能会花费一些时间,请耐心等待。
8.设置BIOS启动顺序
制作完成后,我们需要进入电脑的BIOS界面,将U盘设置为首先启动的设备。
9.重启电脑并进入BIOS界面
重启电脑后,按照提示按键进入BIOS界面。具体的按键组合因电脑品牌而异,可以在开机时仔细观察屏幕上的提示信息。
10.修改启动顺序
在BIOS界面中,找到启动选项,并将U盘移动到第一位。保存设置并退出BIOS。
11.重启电脑并开始安装系统
重启电脑后,系统会自动从U盘启动,并进入操作系统安装界面。
12.按照提示进行安装操作系统的步骤
按照安装界面的提示,选择语言、时区、键盘布局等设置,并在合适的分区上安装操作系统。
13.等待安装完成
安装过程可能需要一些时间,请耐心等待。在等待期间,可以根据安装界面上的提示进行一些其他设置,例如创建用户名和密码等。
14.完成安装并移除U盘
当系统安装完成后,根据安装界面的提示,重启电脑并拔掉U盘。
15.恭喜你!成功完成U盘BIOS安装系统!
现在,你已经成功地使用U盘进行了BIOS安装系统,享受全新的电脑操作系统吧!
通过本文的教程,我们学会了使用U盘进行BIOS安装系统的方法。这种方法不仅方便快捷,而且节省了光盘资源。希望这篇文章对你有所帮助,让你的电脑焕发新生!
标签: 盘安装系统
相关文章

在安装操作系统时,使用启动U盘是一种方便快捷的方法,尤其是对于没有光驱的电脑来说。本文将详细介绍如何制作启动U盘并安装Win7系统,让您轻松搞定。...
2025-08-27 163 盘安装系统

随着科技的发展,U盘已经成为了我们生活中必不可少的一部分。除了用来存储文件和数据外,U盘还可以用来安装操作系统。本文将详细介绍如何使用U盘安装Wind...
2025-08-23 130 盘安装系统

在现代计算机中,使用U盘安装操作系统成为一种常见的选择。本文将为您提供一篇关于如何通过U盘安装XP系统的详细教程,帮助您轻松完成系统的安装和升级。...
2025-08-15 148 盘安装系统
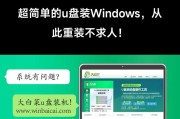
在不少老旧电脑中,依然有很多用户使用XP操作系统。然而,由于光驱的淘汰和故障,很多用户遇到了无法安装XP系统的问题。本文将介绍一种简单的方法,通过使用...
2025-08-14 185 盘安装系统

苹果电脑与Windows系统不同,但有时我们可能需要在苹果电脑上安装Windows系统。本文将介绍如何使用U盘将Windows7系统安装到苹果电脑上的...
2025-08-04 182 盘安装系统

在电脑维护和系统安装方面,掌握一些基本技能是非常必要的。本文将为大家介绍如何使用盘安装XP系统的详细步骤,希望能够帮助到有需要的读者。 1.准备...
2025-08-02 137 盘安装系统
最新评论