在日常工作和学习中,我们经常需要使用打印机将电子文件转化为纸质文件,以便于传阅和保存。而对于联想电脑用户来说,连接打印机并进行打印操作可能会有一些困扰...
2025-07-18 180 连接
在现代科技的时代,蓝牙耳机已经成为许多人日常生活中不可或缺的一部分。然而,对于使用台式电脑的用户来说,如何将蓝牙耳机连接到台式电脑可能是一个挑战。本文将向您介绍一些简单的步骤,帮助您轻松地将蓝牙耳机连接到您的台式电脑,让您尽情享受无线音乐的乐趣。

1.确认台式电脑是否具备蓝牙功能
在开始连接之前,首先需要确认您的台式电脑是否具备蓝牙功能。大部分新款台式电脑都内置了蓝牙模块,您可以在设置或者控制面板中查找“蓝牙”选项。

2.打开蓝牙设置
在确认台式电脑具备蓝牙功能之后,点击开始菜单,在搜索框中输入“蓝牙设置”。选择“蓝牙和其他设备设置”,打开蓝牙设置界面。
3.打开蓝牙耳机的配对模式
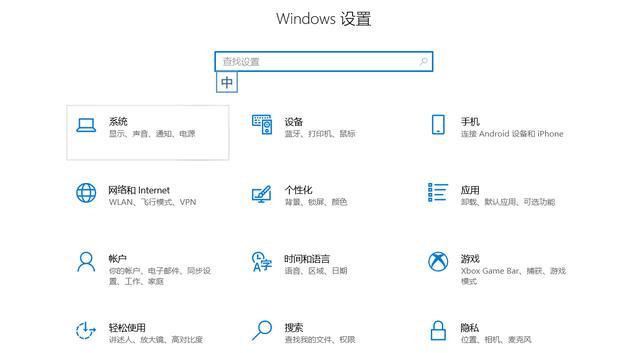
按照您蓝牙耳机的说明书,打开耳机的配对模式。通常,您需要按住耳机上的某个按钮,直到听到“配对模式已开启”的提示音。
4.在蓝牙设置界面中点击“添加蓝牙或其他设备”
在蓝牙设置界面中,点击“添加蓝牙或其他设备”选项。系统会开始搜索可连接的蓝牙设备。
5.选择您的蓝牙耳机
在搜索结果中,您应该能够看到您的蓝牙耳机。点击耳机名称以选择它。
6.开始配对
系统会提示您输入一个配对码,通常是“0000”或“1234”。在您的蓝牙耳机上输入该码以完成配对过程。
7.等待连接
配对成功后,系统会自动连接您的蓝牙耳机。请耐心等待连接完成。
8.设置默认音频输出设备
在连接成功之后,您需要将蓝牙耳机设置为默认的音频输出设备。右键点击任务栏上的音量图标,选择“声音设置”。在“选择默认设备”下拉菜单中选择您的蓝牙耳机。
9.调整音量和其他设置
您可以通过音量图标或者蓝牙耳机上的音量按钮来调整音量。此外,您还可以在蓝牙设置界面中更改其他相关设置,例如声音质量和通话功能等。
10.测试连接
为了确保连接成功,您可以播放一段音乐或者打开一部视频来测试蓝牙耳机的音频输出是否正常。
11.解除配对
如果您不再需要连接蓝牙耳机,您可以在蓝牙设置界面中选择您的耳机,然后点击“解除配对”按钮来断开连接。
12.重新连接
如果您想要重新连接已经配对过的蓝牙耳机,您可以在蓝牙设置界面中选择耳机,并点击“连接”按钮来重新建立连接。
13.更新驱动程序
如果您在连接过程中遇到问题,您可以尝试更新台式电脑上的蓝牙驱动程序。您可以通过设备管理器来查找并更新蓝牙驱动程序。
14.了解更多功能
除了音频输出,许多蓝牙耳机还具备其他功能,例如麦克风、噪音降低和触控控制等。您可以在耳机说明书中查找更多相关信息。
15.享受无线音乐的乐趣
通过以上简单的步骤,您已经成功将蓝牙耳机连接到您的台式电脑上了。现在,您可以尽情享受无线音乐的乐趣,让自己沉浸在音乐的世界中。
通过本文所介绍的步骤,您已经学会了如何将蓝牙耳机连接到台式电脑。只需简单的几步操作,就能让您的台式电脑实现无线音乐播放。享受高品质音乐体验,让您的工作和娱乐更加便利和舒适。
标签: 连接
相关文章

在日常工作和学习中,我们经常需要使用打印机将电子文件转化为纸质文件,以便于传阅和保存。而对于联想电脑用户来说,连接打印机并进行打印操作可能会有一些困扰...
2025-07-18 180 连接

在现代生活中,无线网络已经成为我们生活中不可或缺的一部分。然而,对于使用台式电脑的人来说,连接WiFi可能会有一些困扰。本文将为大家介绍一些简单易行的...
2025-07-16 180 连接
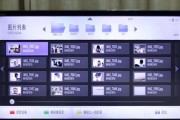
随着科技的发展,电视已经成为人们生活中不可或缺的娱乐工具之一。而液晶电视的普及也使得观看电视节目的质量得到了极大的提升。为了获得更多的节目资源,许多家...
2025-06-13 114 连接

随着科技的不断发展,耳机已经成为我们日常生活中不可或缺的一部分。而HBS700作为一款蓝牙耳机,以其出色的无线连接技术而备受推崇。本文将深入探索HBS...
2025-05-28 164 连接

U盘是我们日常生活中常用的存储设备,但有时我们会遇到U盘不识别的问题,导致我们无法访问U盘中的数据文件。这种情况下,我们需要寻找解决方法来恢复丢失的数...
2025-01-06 221 连接
最新评论